Quand une entreprise a beaucoup de clients cela entraîne automatiquement une grande quantité de factures compliquant le suivi des paiements. Sur cette page vous allez apprendre à suivre vos paiements efficacement grâce au logiciel KPulse.
Se rendre sur la liste des paiements
- Dans le coin en haut à gauche, cliquez sur le sélecteur de section.
-
Choisissez la section "CRM/Ventes".
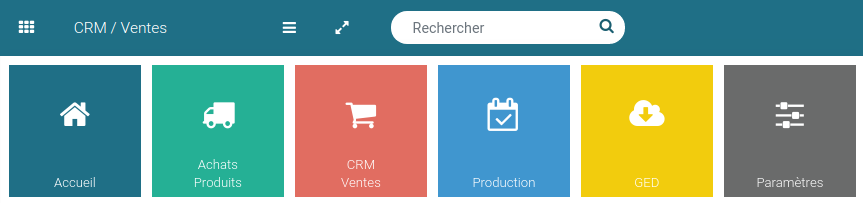
-
Cliquez sur "Liste de vos paiements" sur le panneau de gauche.
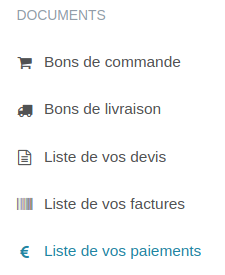
-
Vous pouvez maintenant voir la liste complète des paiements.

Vue d'ensemble d'une fiche de paiement
-
Cliquez sur "Voir" pour avoir une vue d'ensemble de la fiche de paiement.
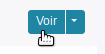
-
Vous pouvez voir la fiche de paiement avec sur la partie de gauche, le montant, le mode de règlement et la date à laquelle elle a été payée. A droite, il y a le nom de la facture, la référence, le nom du client, l'objet, la date et la somme total T.T.C et le solde.
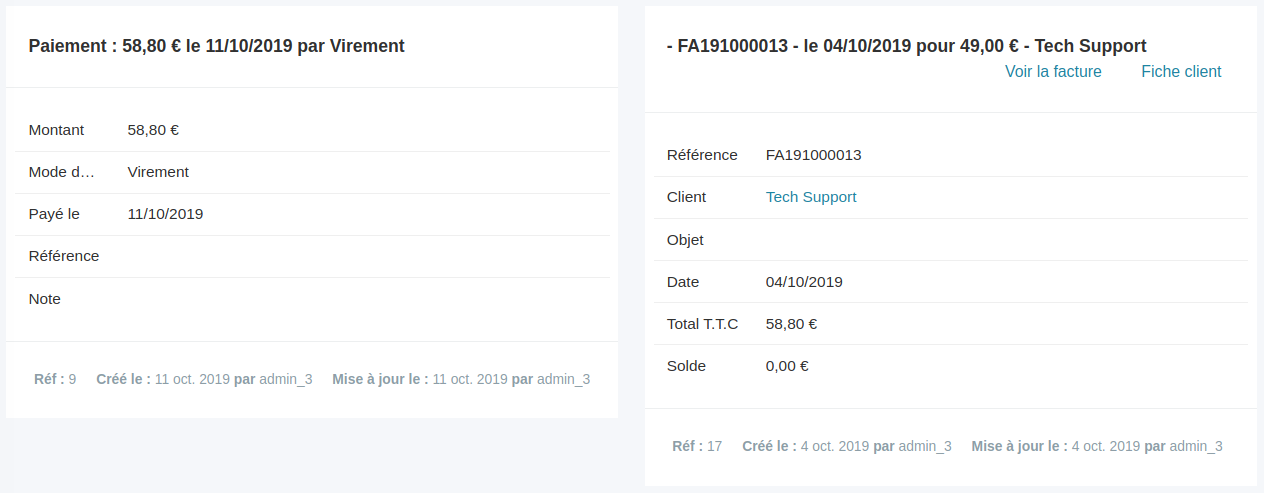
Vue d'ensemble d'une fiche de facture
-
Cliquez sur "Voir la facture" pour accéder à la facture du client.

-
Dans la facture, on retrouve les informations du client en haut à gauche tandis que celles relatives au paiement sont en haut à droite. En dessous apparaissent les données concernant la (les) ligne(s) de produits. Tout en bas de la page une section "Divers" permet de visualiser des informations complémentaires.
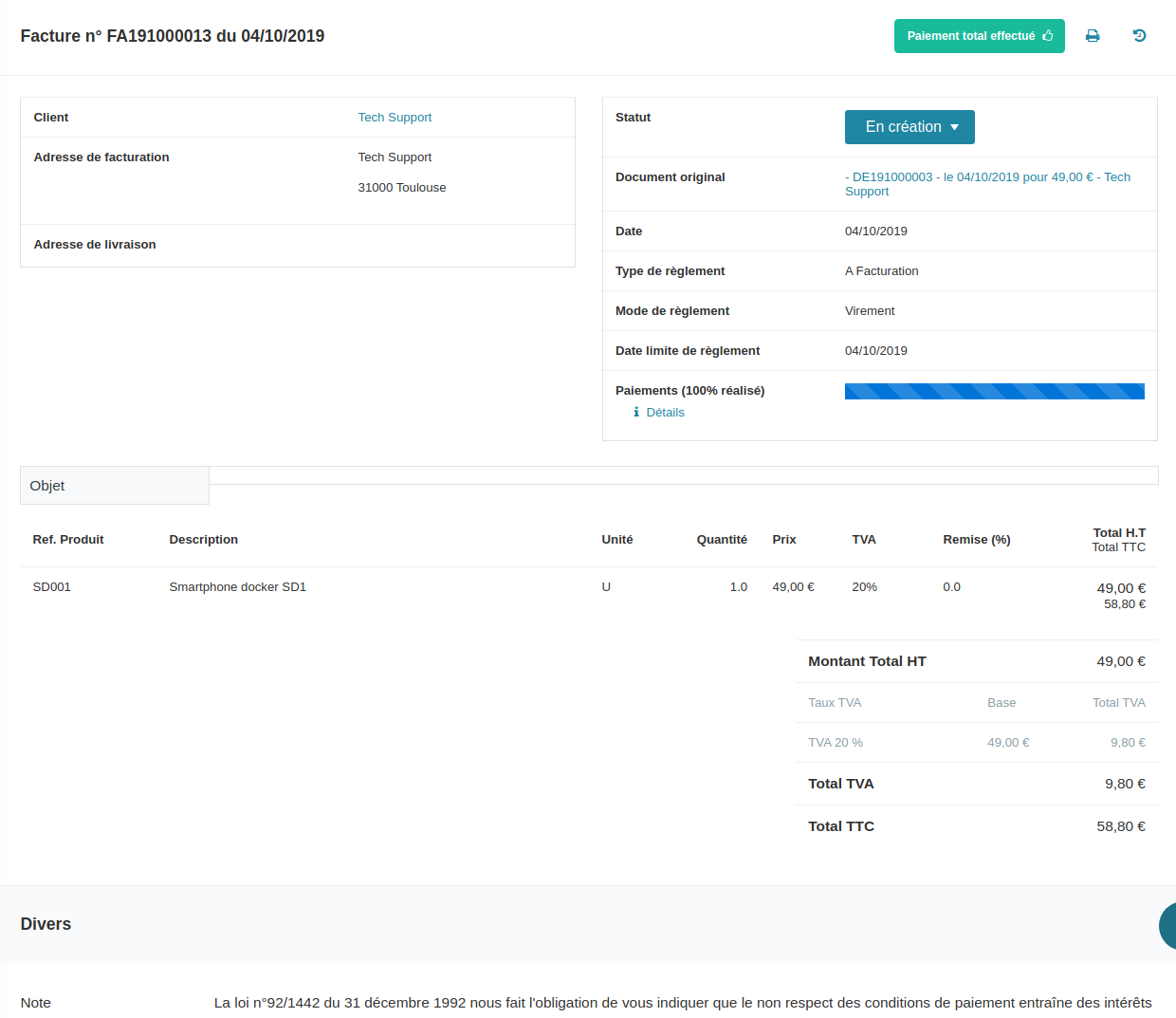
-
Dans la partie qui concerne le paiement, vous avez la possibilité de changer le statut du paiement en cliquant sur le bouton "En création" et en choisissant l'option qui vous convient.
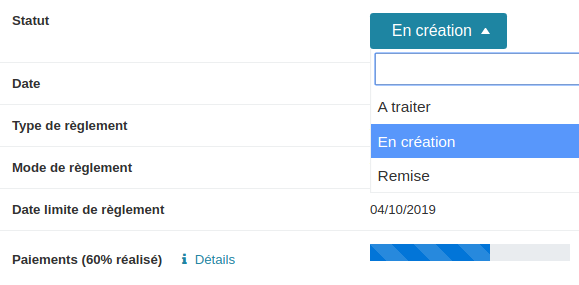
Associer un nouveau paiement à une facture
-
Dans le cas où le paiement est manquant ou partiel, vous avez la possibilité d'ajouter un nouveau paiement à la facture. Pour cela, cliquez sur "Ajouter un paiement".
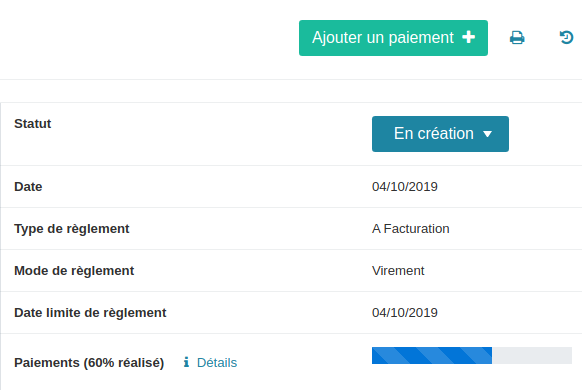
-
Une fenêtre s'ouvre et indique le nom de la facture, le montant, la date à laquelle le paiement est effectué, le mode de règlement et la référence.
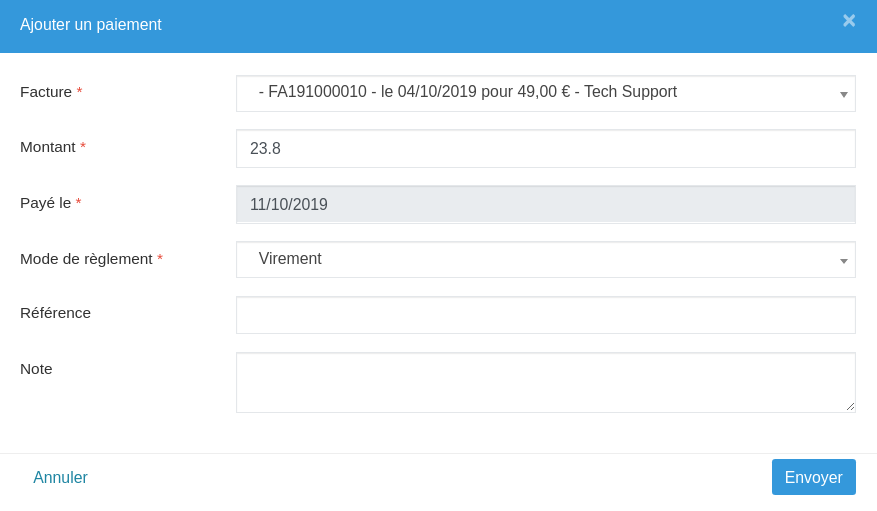
-
Une fois le paiement effectué, la jauge se remplie en fonction du montant rentré. Quand le paiement est complet, la confirmation "Paiement total effectué" est visible au dessus du statut.
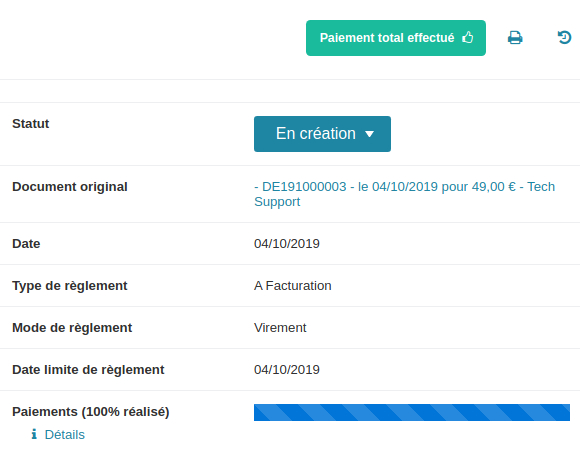 A noter que vous avez la possibilité de payer en une ou plusieurs fois. Vous pouvez accéder au détail de la facture en cliquant sur "Détails".
A noter que vous avez la possibilité de payer en une ou plusieurs fois. Vous pouvez accéder au détail de la facture en cliquant sur "Détails".